按照本文配置共享上网需要的条件为:Windows 自带服务工具中包含有 DHCP Route DNS,及两张网卡连接好,本地连接网卡(或拔号连接外网)已连接外网, 作用是共享给内部局域网用户上网.
一、 设置网络IP
点击网上邻居右键属性,如下图所示:
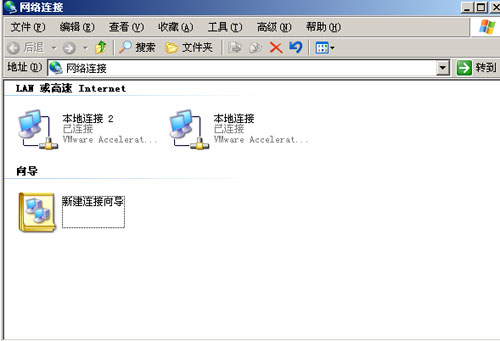
注 如果你是拔号上网的,点击新建连接向导,按提示操作配置拔号. (因我这用本地连接已连上公网,所以略过);
我们可以看到有”本地连接2”,这里我们就要用(其中的一张网卡本地连接)这网卡,做为共享给内部所有的主机上网,设置自己本身为网关,操作流程(右键点建本地连接2属性Internet 协议(TCP/IP) 属性),更根自已的不同做修改,我这里以 192.168.122.1网关,详细设置如下图:
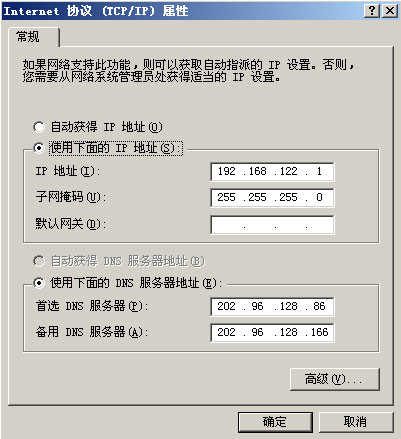
二、安装DHCP和DNS域名解释
点击开始→控制面板→添加或删除程序→添加/删除windows组件(A)→如图弹出如下选项框
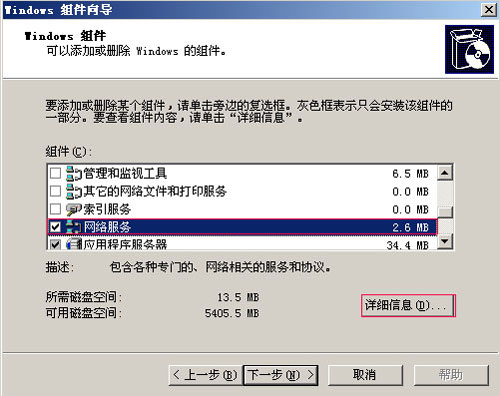
如上图我们要选择(网络服务)→详细信息;如下图:
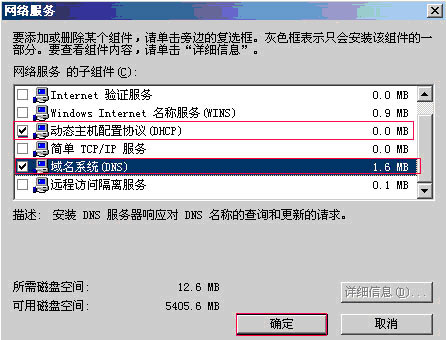
在网络服务中我们只选择(动态主机配置协议DHCP和域名系统DNS)然后确定→下一步安装

完成。
这个(域名DNS)安装,是为了解释共享的PC上网的DNS解释,这里我们不需要特别为他设置。
三 配置DHCP
开始=>程序==>管理工具==>开启DHCP(或开始=>控制面板==>管理工具==>开启DHCP),如图:
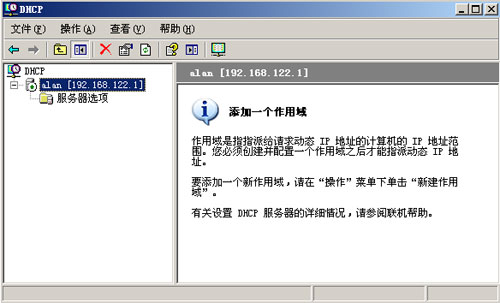
点击“你的计算机名称[192..168.122.1 ]”右键属性→新建作用域→下一步 如图;

输入作用域名称 www.linkwan.com 之后点击下一步;如图;
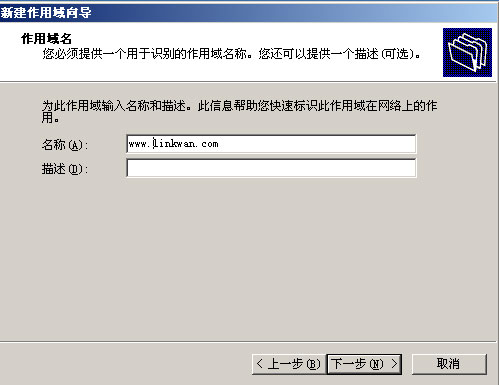
输入作用域分配的在址范围,点击下一步,

添加排除网关地址,以免DHCP自动分配是引起网关冲突,在起始IP地址输入 网关IP(192.168.122.1)→添加→下一步. 如图:

租约期限,在天对下的文本框中输入999→下一步如图:

配置最常用的DHCP,默认即可以→下一步 如图:
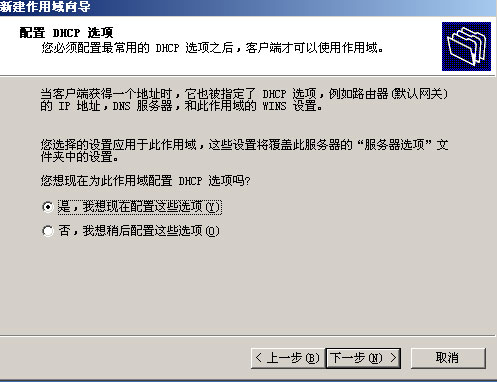
添加默认网关 在IP地址中输入 192.168.122.1→添加→下一步,如图:

添加DNS服务器,我们刚刚安装了DNS,所以我以server本身解释,在IP地址输入server IP(即是网关 192.168.122.1 )→添加→下一步,如图:

添加WINS服务器在IP地址输入server IP(即是网关 192.168.122.1 )→添加→下一步,如图:

是否现在激活此作用域,选是下一步,如图:

完成
完成后,配置好服务的图表
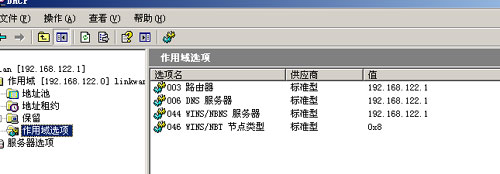
四、关闭防火墙开启路由配置
1、关闭windows自带防火墙
我的电脑→右建→管理→服务和应用程序→服务 找到 Windows Firewall/Internet Connection Sharing (ICS) 如下图:

右键属性→停止服务→启用类型改为禁用,如下图:
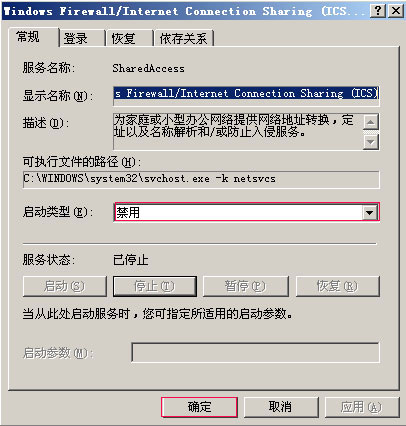
2 路由设置
开始=>程序==>管理工具==>开启路由和远程访问(或开始=>控制面板==>管理工具==>开启路由和远程访问);如下图所示
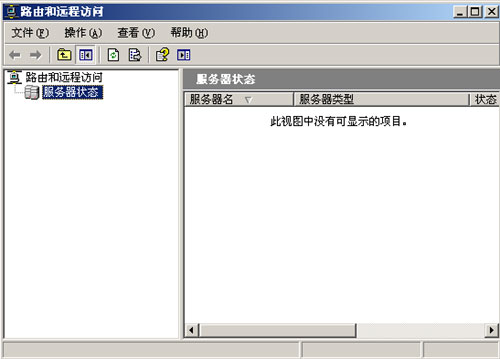
点击服务器右键→添加服务器
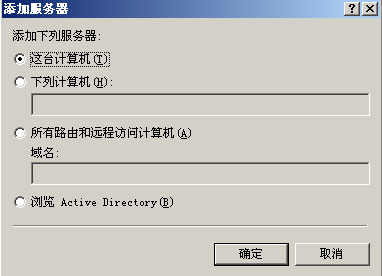
确定

点击“你的计算机名”(本地)右键配置并启用路由和远程访问 如下图:
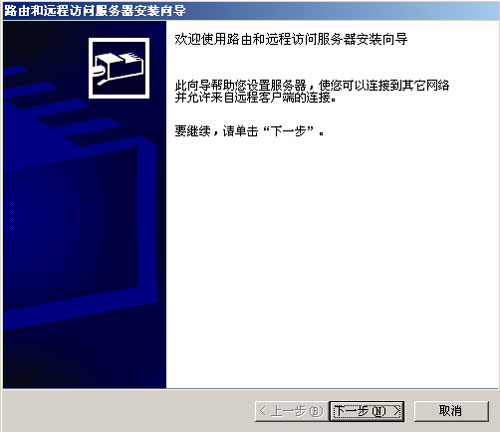
出现如下:我们要选择(网络地址址转换(NAT))点击下一步。

如下图所示:
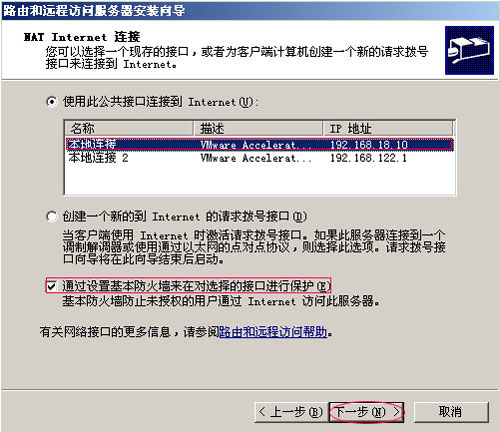
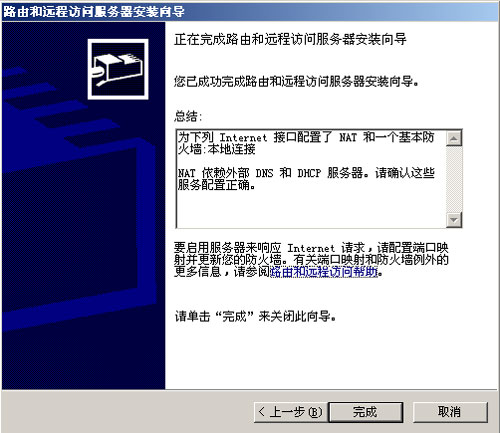
点击完成,到这里我们的PC服务端安装设置已经完成;
五、客户端测试
1、自动获取IP
点击网上邻居右键属性→操作流程(右键点建本地连接2→属性→Internet 协议(TCP/IP)→属性→全部自动→确定→退出, 如图:

2、手动配置IP方式 ,
以添加 192.168.122.25 IP为例 网关是192.168.122.1 注意DNS服务地址为 192.168.122.1

对这了解不是很懂的,建议使用自动获取方式.
3、测试
看下下面的测试;我们在这里可以看到,我们的共享PC客户端是可以解释 www.linkwan.com 网页的。
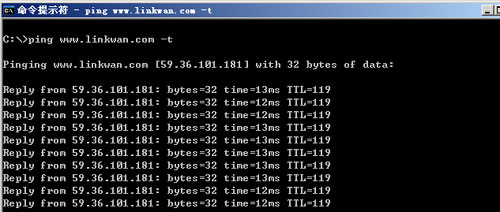
打开网站,
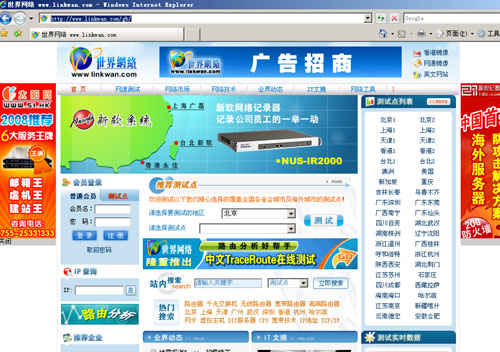
正常了,成功配置完成。